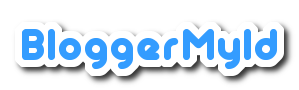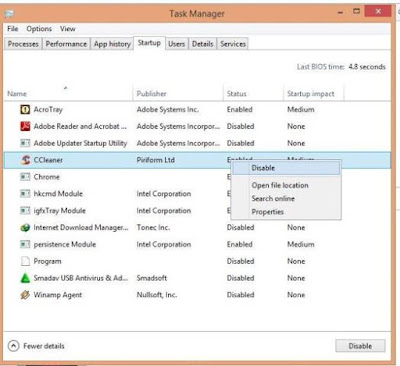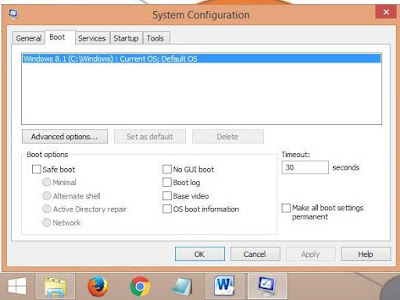Cara Mempercepat Booting Windows 8 – Dalam perkembangan zaman kini ini, teknologi komputer khususnya operating system sudah sangat modern dan canggih. Mulai dari sistem software hingga dengan hardware sekalipun.
Dari sini, dampaknya kita harus terus berguru mengikuti perkembangan teknologi komputer yang kini ini tak bisa dibendung perkembangannya. Kalau kita tidak mau belajar, kalau terdapat problem mengenai komputer/laptop, maka karenanya Anda akan merogoh kocek yang cukup dalam untuk melaksanakan service atau reparasi komputer atau laptop anda. Namun, kalau anda mau belajar, anda sendiri yang akan diuntungkan.
Booting atau bisa disebut sebagai proses pertama kali laptop dinyalakan biasanya ada yang cepat dan ada yang lambat. Beberapa laptop sudah memakai teknologi booting hanya beberapa detik saja ibarat Asus atau Apple.
Namun tidak sanggup dipungkiri, ketika ini semakin banyak aplikasi yang didesain oleh programer supaya bisa eksklusif berjalan ketika laptop pertama kali dinyalakan. Hal ini tentu saja dibentuk biar aplikasi tersebut bisa eksklusif dijalankan dengan cepat ketika diharapkan oleh pengguna.
Namun, beberapa laptop atau komputer dengan spesifikasi yang kurang handal akan mengalami lemot atau stuck pada ketika booting windows. Karena laptop dipaksakan untuk menjalankan semua aktivitas apilkasi yang termasuk dalam kategori tadi (Aplikasi yang berjalan ketika booting).
Oleh alasannya ialah itu, kita coba beberapa cara untuk mempercepat booting windows dengan memakai windows task manager dan setting msconfig.
Cara Mempercepat Booting Windows 8 dengan Task Manager
Kali ini percobaan cara mempercepat booting kita lakukan pada windows 8. Jadi, untuk langkah – langkah di bawah ini silahkan diikuti dengan seksama.
- Klik start screen windows 8 – Ketik Task Manager atau Tekan CTRL+ALT+DEL pilih Task Manager.
- Pada Tampilan Task Manager – Klik Tab Startup – Pada tampilan ini akan muncul program-program yang akan dijalankan oleh windows 8 ketika dinyalakan pertama kali dengan statusnya enable/disable.
Gambar 1 – Setting Startup pada Task Manager untuk mempercepat Booting - Ubah status aktivitas yang tidak ingin anda jalankan ketika laptop dinyalakan pertama kali dengan klik kanan mouse – Lalu pilih enable atau disable.
- Klik close – Lalu restart windows 8 dan coba anda hitung atau rasakan booting windows 8 anda untuk masuk ke tampilan start screen.
Jika anda merasa masih usang atau lemot, anda bisa mencoba untuk mengurangi lagi aktivitas program yang muncul ketika startup windows 8.
Dari beberapa pengalaman, aplikasi yang biasanya muncul pada ketika startup mulai dari antivirus, media player, atau aplikasi – aplikasi yang memerlukan update. Oleh alasannya ialah itu, anda bisa melaksanakan setting pada aplikasi tersebut atau eksklusif setting melalui task manager.
Selain cara di atas, anda juga bisa mempercepat booting windows 8 dengan setting msconfig. Cara ini juga bisa dibilang ampuh dan gampang alasannya ialah kita hanya memaksimalkan kemampuan laptop sebagaimana seharusnya.
Cara Mempercepat Booting Windows 8 dengan Msconfig
Laptop yang mempunyai spesifikasi yang tinggi bisa memaksimalkan kecepatan booting windows 8 dengan mengubah pengaturan yang standart dan menyesuaikan dengan kemampuan laptop. Langkah – langkahnya pun gampang anda lakukan, ikuti dengan seksama step by step di bawah ini :
- Tekan Win + R pada keyboard
- Ketik “msconfig” tanpa tanda petik
Gambar 2 – Ketik msconfig - Pada Windows msconfig – Pilih Tab Boot.
Gambar 3 – Pilih Boot - Kemudian Klik Advanced Options
- Kemudian tandai pada “Number of Processors” dan set ke jumlah core processor anda, dan “Maximum Memory” set ke jumlah maksimal memory anda.
Gambar 4 – Setting boot advance options - Klik OK. Kemudian restart ulang komputer anda dan rasakan perbedaannya ketika windows pertama kali booting.
Dari kedua cara mempercepat booting windows 8 diatas, anda bisa melaksanakan salah satu atau bahkan keduanya. Lakukan step by stepnya dan yang tidak kalah penting, instal aplikasi secukupnya saja sesuai kebutuhan biar tidak terlalu memberatkan.
Selain itu, Anda bisa instal aplikasi Ccleaner untuk melaksanakan pencucian terhadap file temp atau history anda selama memakai laptop. Lakukan sebelum anda mematikan laptop, hal ini pun juga bisa meringankan beban laptop anda.
Semoga artikel ini bisa bermanfaat untuk anda, dan kalau ingin sobat anda mengetahui isu ini, silahkan share artikel ini. Terima kasih