Cara Memasukkan Gambar Di Blog Jarang Diketahui. Berbagai Cara Mengupload Gambar Atau Foto Di Blog/Website. Bagi sahabat blogger yang sudah mempunyai blog atau website tentunya sudah tidak asing lagi mengenai dengan judul pada postingan ini “Cara Memasukkan Gambar Di Blog Kurang Di Ketahui”.
Terus ngapain lagi dong admin membuat postingan ini, lagian juga udah banyak tuh yang posting duluan… ??? yah mungkin itu salah satu pertanyaan yang muncul bagai sahabat blogger yang membaca artikel postingan kali ini.
Ataukah sahabat pembaca bertanya menegenai kata atau kalimat yang terakhir “Jarang Diketahui”, untuk pertanyaanya yah tergantung penilaian bagi sahabat semuanya. Dengan beberapa hal pertanyaan yang bisa muncul karena dengan judul (Jarang Diketahui) yang bisa dikatakan jarang nongol di halaman pertama simbah google, atau emang tidak yang sama dengan judul postingan ini???.
Atau jangan-jangan sahabat tertipu yah dengan judul tersebut????… Hehehehee….. Untuk mengetahui jawabannya, itu tergantung tanggapan dan komentar sahabat pembaca sekalian setelah membaca semua isi artikel postingan berikut.
Namun pada kesempatan kali ini saya akan menjelaskan beberapa cara upload gambar atau foto di blog dengan berbagai cara. Dengan kata di blog bukan cara memasukkan gambar ke word.
Berarti kata itu tidak hanya mengenai pembahasan cara memasukkan gambar di halaman artikel postingan blog saja. Tetapi semuah hal mengenai gambar yang akan di masukkan pada beberapa bagian blog atau website.
Baca Juga : Cara Membuat Link Building Untuk Blog
Untuk gambarannya tentang penjelasan pada kesempatan kali ini seperti :
- Cara Memasukkan atau Upload Gambar di Postingan Blogspot (blogger.com) secara detail.
- Cara Memasukkan, Upload atau Memasang Gambar atau Foto di Sidebar/Footer Blogspot (blogger.com).
- Cara Memasukkan Gambar atau Foto Ke Postingan WordPress
- Cara Upload Foto atau Gambar Di Blogger Melalui dari Handphone (Hp).
- Dan lain sebagainya.
Daftar Isi Konten
Cara Memasukkan Gambar Di Blog
Untuk lebih jelasnya simak dan baca postingan ini sampai akhir. Eits itu bukan berarti mengharuskan sahabat untuk berlama-lama pada halaman postingan ini yah…! Kalo mengharuskan itukan sama juga namanya pemaksaan, ya nga sahabat??. Segala sesuatu yang di paksakan itu tidak bagus alias tidak ikhlas. Hihihi….
Nah untuk pembahasan yang pertama, kita akan bahas cara yang umum alias sudah banyak di bagikan di mbah google oleh beberapa sahabat blogger lainnya.

A. Cara Memasukkan Gambar, Upload Foto Ke Dalam Postingan Artikel Blogger
Dalam cara memasukkan gambar pada blog atau proses memasukkan gambar di halaman postingan tidak semerta-merta langsung di masukkan begitu saja ke dalam artikel postingan.
Tetapi ada beberapa proses atau step-step yang harus kita lalui, untuk lebih jelasnya lanjutkan membanca.
Proses atau Step-step Memasukkan Gambar di Postigan Blogger
Sebelum sahabat memasukkan gambar pastinya melalui beberapa proses, karena tidak munggin langsung masuk begitu saja. Dan saya yakin segala sesuatu pastinya melalu beberapa proses, baik itu proses yang lama atau proses yang cepat.
Proses atau tahap-tahap dalam megupload gambar di postingan blog terdiri dari :
1. Proses Atau Step Persiapan Kompres File Gambar
Pada proses persiapan ini terdapat beberapa step-step juga loh sahabat, di antaranya :
a. Step Penentuan, Memilih Gambar Atau Mempersiapkan Gambar Untuk Diupload
Tahap ini adalah tahap mempersiapkan gambar yang sesuai dengan judul atau topik artikel yang akan di update. Jika sudah ada gambar yang di pilih, selanjutnya menentukan jenis file gambar yang sesuai dengan rekomendasi blogger (blogger.com). Jenis file gambar yang di perbolehkan atau di support-diterima adalah :
- Semua jenis file gambar yang memiliki format file PNG
- Semua jenis file gambar yang bertipe, format file JPG
- Semua jenis file gambar format GIF
Untuk merubah atau dengan kata lain kompres jenis format file gambar dari format asli ke format yang sahabat inginkan. Misalnya format asli GIF ke format JPG dan sebaliknya.
Baca Juga : Cara Kompres Gambar Dengan Mudah
Sahabat bisa menggunakan beberapa aplikasi gratis untuk kompres gambar mulai dari yang non online (offline) atau pun secara online.
– Aplikasi Kompres Gambar Online
Aplikasi gratis secara online untuk mengkompres gambar, sahabat bisa menggunakan fasilitas online seperti online-convert.com atau https://compressjpeg.com/.
Kelebihan online-convert.com tersebut adalah terdiri dari beberapa fasilitas jenis file yang akan kita gunakan, misalnya kita akan mengompres file jenis gambar, jenis audio, video dan masih banyak lagi, silahkan tentukan yang sesuai dengan kemauan.
Kerena di sana sudah banyak yang disediakan jenis format file. Bahkan kita juga bisa menentukan sendiri ukuran sebuah gambar yang di kompres.
Jika sahabat berminat menggunakannya sahabat bisa copy dan paste URL berikut ini pada halaman baru dibrowser yang sahabat gunakan atau langsung saca klik URL-nya :
URL resmi online-convert.com = http://image.online-convert.com/ bisa juga yang ini http://www.online-convert.com/
Tinggal pilih sesuai file yang akan di kompres.
– Aplikasi Kompres Gambar Non Online (offline)
Untuk menggunakan aplikasi kompres gambar secara offline atau tidak online, sahabat bisa menggunakan seperti aplikasi bawaan windows atau software tambahan. Aplikasi Ofline ini juga tidak kalah banyak dari yang online, namun sahabat tidak usah susah-susah instal atau pasang beberapa aplikasi kalau hanya untuk kompres gambar saja.
Sahabat bisa menggunakan aplikasi bawaan windows yang sudah ada terinstas di laptop atau komputer sahabat, yaitu Untitled Paint.
Keutamaan Untitled Paint yaitu kita bisa bisa memasukkan tambahan tulisan dan lain sebagainya, selain itu juga bisa melakukan Save As, dan menentukan sendiri tipe file, seperti JPG, PNG, GIF TIFF, dan lain sebagainya.
Salah satu kemudahan menggunakan Untitled Paint adalah pada saat kita hanya ingin merubah tipe file saja, yang perlu di lakukan hanya copy dan paste gambar kemudian tinggal atau langsung Save As ke tipe file gambar yang di inginkan, lalu selesai.
Sekarang tinggal sahabat tinggal pilih mau pakai yang online atau non online offline. Tapi kalau saya lebih memilihnya yang offline, karena di samping prosesnya tidak tergantung pada koneksi internet, juga dapat menghemat biaya.
Dasar orang kere yah sahabat….??. Heheheh…. So, kita lanjut ke tahap proses selanjutnya dan lanjutkan lagi membaca…. hihihihiiii….
b. Proses Penentuan Nama File Gambar
Pada step ini kita harus menentukan nama sebuah file gambar yang akan di masukkan kedalam postingan blogger.
Untuk penentuan atau pemberian nama file gambar ini seharusnya dan lebih bagusnya jika tidak menggunakan spasi di antara kata yang satu dengan kata yang lainnya. Sebagai salah satu contoh di sini saya memberikan nama file gambar pada postingan ini adalah Cara-memasukkan-gambar-di-blog-jarang-diketahui.
Kalau bisa jangan atau hindari memberikan nama yang terlalu panjang pada gambar, tetapi berilah nama file gambar yang singkat pada dan jelas. Karena dengan nama yang singkat padat dan jelas pada postingan dapat meningkatkan posisi gambar tersebut di hasil pencarian (hasil pencarian gambar di mesin pencari gambar, SERP IMAGE).
c. Proses Kompres Size Atau Mengurangi Ukuran Jpg
Proses kompres pada tahap ini bertujuan agar gambar bisa sesuai dengan yang seharusnya pada halaman di sebuah blog atau website. Menempatkan gambar pada postingan juga sangat berpengaruh terhadap loading blog, dan pengaruh terhadap optimasi gambar SEO.
Jika mengupload gambar yang terlalu besar ukurannya dapat membuat lelet/lambat loading blog. Begitu juga sebaliknya jika kita menggunakan gambar yang nilai standar dapat membuat loading halaman jadi ringan alias cepat.
Untuk mengkompres gambar sahabat bisa menggunakan beberapa aplikasi baik itu aplikasi online atau pun aplikasi offline. Aplikasi kompres gambar secara online, sahabat bisa menggunakan aplikasi online berikut ini.
- http://jpeg-optimizer.com/
- http://www.resize2mail.com/
- http://www.resizenow.com/
- http://www.resizr.com/
- http://resizepic.com/
- http://quickthumbnail.com/
- http://www.shrinkpictures.com/
- Dan lain sebagainya
Selain yang tersebut di atas sahabat bisa mencarinya sendiri di mbah google dengan kata atau kalimat pencarian “aplikasi kompres gambar online” atau “kompres gambar jpg” dan lain sebagainya.
Loh kok sama yah dengan poin “a.“..??. Ya… ada beberapa yang sama ada juga yang berbeda, jadi pada intinya silahkan sahabat pilih sesuai minat dan tingkat kemudahannya dalam setiap proses yang berjalan.
Sedangkan kalau sahabat mau menggunakan aplikasi kompres size gambar, aplikasi yang bisa digunakan antara lain adalah aplikasi, software bawaan atau yang di instal, di tambahkan pada sistem perangkat Komputer, Laptop, yang sahabat pakai seperti :
- Aplikasi, software Photoshop
- Aplikasi, software CorelDraw
- Aplikasi, software bawaan windows atau office yaitu Microsoft Office Picture Manager.
Dari ketiga aplikasi di atas yang merupakan favorit dan sering saya gunakan adalah poin/nomor ketiga.
Kenapa?, karena selain bisa kompres size yang terdiri beberapa pilihan, MS Picture Manager juga bisa di gunakan untuk mengedit beberapa bagian gambar, seperti merubah nama file, merubah pencahayaan, warna, dan lain sebagainya.
d. Proses pembuatan Artikel Postingan Blog
Sebelum memasukkan gambar tentu dan pastinya sahabat sudah menyiapkan/membuat sebuah artikel atau tulisan yang akan diberi gambar di dalamnya kemudian nantinya akan di publikasikan.
Peroses pembuatan artikel postingan ini sahabat bisa membuatnya dengan dua cara :
- Membuat postingan dengan menu home blogger sahabat
- Membuat postingan melalui menu dashboard atau menu utama blog sahabat.
Terus apa perbedaanya dari keduanya itu ???. Untuk membedakannya, lanjut baca lagi berikut ini. Hahahaha….
Baca Juga : Cara Daftar Blog Di Yandex Webmaster
– Cara Membuat Artikel Blog Melalui Menu Home Blogger
Membuat artikel melalui home blogger yang kita punya yaitu sebagai berikut :
Yang pertama-tama, tentunya sudah login/masuk ke akun blogger sahabat dengan menggunakan email yang terdaftar dan terferivikasi di blogger.
Kedua, silahkan perhatikan di sebelah kanan nama atau judul blog sahabat, di sana ada sebuah gambar pensil (buat entri baru), dan otomatis akan di arahkan ke halaman editor blogger tempat menulis artikel.
Selanjutnya silahkan menulis sesuai dengan apa yang akan di posting atau di publikasikan sampai habis pembahasan yang di bahas dalam postingan tersebut.
Yang ke tiga, jika selesai membuat tulisan… kita akan bahas lebih rinci di langkah/proses berikutnya.
So, pastinya harus lebih banyak membaca nih….. hahahahaa…..
Namun, saya yakin nih pastinya jarang sahabat blogger membuat tulisan postingan melalui menu home blogger tersebut, tetapi melalui dengan menu dan cara di bawah ini.
– Cara Membuat Artikel Melalui Dashboard Blog
Menulis postingan artikel melalui dashboard blog ini sepertinya yang dilakukan oleh banyak sahabat blogger lainnya. Mengapa??, karena saya sendiri juga menggunakan cara ini, hihihi….
Caranya sih mungkin sadah ketahuan ya?, ya ketahuan jika beberapa kalimat sebelumnya sudah di baca… tapi kalo belum… pastinya belum jelas dan tidak paham kali yah ???…. Yang jelas cara membuat tulisan melalui dashbord ini juga mengharuskan login/masuk di menu dashboard blog sahabat.
Kemudian pada dashboard blog sahabat, di sana juga terdapat icon pensil berada di samping logo dan tulisan Blogger dan ada juga tulisan Entri baru yang berada di bawah tulisan Blog saya, namun memiliki fungsi yang sama.
Fungsi keduanya adalah mengarahka ke halaman utama editor blogger tempat membuat atau menulis artikel.
Bagaimana sahabat uda tau kan perbedaanya di mana ??, karena tidak mungkin keduannya memiliki kesamaan secara keseluruhan. Untuk caci makiannya di kolom komentar aja yah…. hahahahahaaaa…… maaf bercanda doang nih sahabat. Tapi kalo mau yang nga apalah… di persilahkan…. hihihihihiii……
Atau bisa juga baca mengenai:
2. Proses Atau Step Mengupload File Gambar
Setelah semua proses persiapan di atas selesai maka kita akan mengupload file gambar yang di tempatkan ke dalam sebuah postingan. Akan tetapi sebelum pembahasan lebih lanjut, saya akan memberikan gambaran singkat mengenai penjelasan selanjutnya pada step Mengupload file gambar ini.
Pada proses ini di jelaskan cara memasukkan gambar ke dalam postingan di blog atau cara upload foto atau gambar :
- Dari perangkat PC (Laptop, Komputer) sahabat sendiri.
- Dari blog itu sendiri (blog sahabat sendiri).
- Dari Album web Picasa.
- Dari Handphone (Hp).
- Dari URL (satu atau beberapa URL).
Itulah beberapa point yang akan di jelaskan pada step upload file foto atau gambar ini. So, langsung saja kita kepoint pertama.
a. Memasukkan Gambar Atau Foto Dari Perangkat Komputer, Laptop
Mengupload gambar dari komputer, laptop sendiri ini bisa dikatakan cara ini yang paling sering digunakan. Caranya memasukkan gambar pada step ini adalah sebagai berikut :
- Pertama, silahkan klik atau simpan kursor mouse pada tempat tulisan yang ingin di beri gambar.
- Kedua, silahkan klik icon Insert Image atau perhatikan gambar.
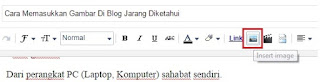
- Ketiga, setelah klik Inset Image akan muncul sebuah papan menu, dan silahkan klik Upload lalu klik Pilih File.
- Keempat, silahkan pilih/klik file gambar yang sudah disimpan di komputer, laptop, gambar yang mana akan di masukkan ke dalam postingan.
- Kelima, jika sudah dapat file gambarnya klik file dan klik lagi Open/Add, lalu silahkan tunggu selesai proses.
- Keenam, kalau sudah selesai berproses klik file gambar dan klik Add selected yang ada pada bagian kiri bawah.
- Ketujuh, selamat gambarnya sudah masuk ke dalam postingannya.
Untuk lebih jelasnya sahabat bisa melihat video berikut ini atau Di — https://www.youtube.com/watch?v=_3VyRlvl_10.
Nah, gampangkan sahabat semuanya, dan mungkin sahabat semuanya sudah mengetahui cara ini, terutama bagi blogger Mastah.
b. Memasukkan Gambar Atau Foto Dari Blog Itu Sendiri
Mengupload gambar dari blog itu sendiri artinya mengambil ulang atau memasukkan gambar dari blog yang kita punya. Dengan kata lain mengambil gambar yang sudah di upload atau sudah di publikasikan. Jadi kita tidak perlu lagi menyiapkan beberapa gambar untuk di masukkan ke dalam artikel.
Pada dasarnya atau yang lebih jelasnya adalah mengambil gambar yang ada di blog, kemudian di posting ulang pada artikel yang berbeda. Ya…! itu bisa saja terjadi karena tidak menutup kemungkinan sahabat membuat sebuah artikel yang berbeda dari segi judul, namun memiliki beberapa pokok atau inti pembahasan yang sama.
Singkatnya, gambar yang sudah di pakai tersimpan di blog yang kita miliki. Selain tersimpan di blog kita, gambar yang sudah di posting juga tersimpan di Album Web Vicasa atau Photo Google.
Untuk menyisipkan gambar tersebut, sahabat bisa melakukan dengan cara yang sama di bawah ini :
- Pada langkah pertama dan kedua sama dengan cara pada poin satu dan poin kedua di (a. Memasukkan gambar atau foto dari perangkat PC (Komputer, Laptop)) di atas.
- Yang ketiga, setelah klik Insert Image akan muncul papan menu yang kurang lebih sama dengan gambar berikut. Lalu klik Form this blog, perhatikan gambar.
- Keempat, cari gambar yang sudah sahabat upload.
- Kelima, setelah sahabat ketemu gambar yang di inginkan, silahkan klik gambar dan klik Add selected yang berada pada bagian sudut bawah kiri.
- Keenam, gambar sahabat sudah masuk di dalam artikel postingan, dan silahkan atur posisi penempatannya. Atau baca lebih lanjut postingan ini untuk lebih detailnya.
Catatan : Alangkah bagusnya jika sahabat download ulang gambar yang akan di posting baru disisipkan ke dalam artikel postingan.
c. Cara Memasukkan Foto Ke Google Atau Gambar Dari Albums Web Picasa
Menyisipkan foto di blog dengan dari Album Picasa sebenarnya memiliki beberapa kesamaan pada penjelasan sebelumnya, ( b. Memasukkan Gambar atau Foto dari Blog Itu Sendiri ). Dari sisi kesamaannya yaitu masing-masing dari album web picasa, sedangkan dari segi perbedaannya adalah dari blog sendiri dan dari album web picasa.
Berbicara mesalah kata blog sendiri dengan album web, tentunya yang lebih besar dan lebih luas jangkauannya secara spesifik adalah web picasa.
Mungkin yang perlu kita perjelas di sini adalah mengenai album/web-nya, karena memasukkan gambar dari album picasa, di sana tertera secara garis besar gambar yang pernah kita upload ke dalam web tersebut. Misalnya kita menyimpan gambar melalui gmail, blog termasuk URL, dan melalui album picasa itu sendiri.
Dalam artian ketika kita menggunakan album web milik google tersebut, di sana terdapat beberapa bahagian berdasarkan kategori yang kita masukkan.
Namun pada proses pemilihan gambar, akan tetap sama pada beberapa cara sebelumnya yang telah di sebutkan di atas. Yang menjadi perbedaan-nya yaitu terlebih dahulu kita memilih gambar berdasarkan label, URL, dan lain sebagainya yang sesuai dengan tempat/kategori pada saat kita menyimpannya.
Jadi sahabat bisa memesukkan gambar dipostingan melalui Album Web Picasa ini dengan cara yang sama dengan cara/langkah di atas (cara yang sama pada langkah a. dan b. )
d. Cara Upload Gambar Dari Telepon Atau Handphone Ke Blog
Fasilitas atau perangkat handphone di blog untuk memasukkan gambar dengan cara singkronisasi dengan perangkat seluler dan Mac OS & Windows. Untuk menggunakan dalam proses memasukkan gambar dari seluler ini. Sahabat harus menggunakan google plus di seluler dan akun sama dengan akun blog dengan akun google plus (G +) di Hp.
Dan tentunya handphone sahabat support android yah…,
Nah jika sahabat sudah mensingkronkan akun gmail Hp. dengan akun gmail blog, sekarang sahabat tinggal mendownload aplikasi G + dari PC/komputer, Laptop melalui google play. Jika sahabat berminat menggunakannya bisa mengikuti beberapa langkah berikut ini.
- Pertama silahkan ikut langkah pertama dan kedua pada penjelasan ( a. Memasukkan gambar atau foto dari perangkat PC (Komputer, Laptop) ) di atas.
- Kemudian klik From your phone dan klik lagi perangkat seluler, perhatikan gambar.
- Lalu sahabat di arahkan ke URL Google Mobile, dan klik tombol Download Google+ for Android.
- Setelah itu sahabat di arahkan lagi ke URL Google Play, dan otomatis muncul tombol Instal jika aplikasi Google + belum terinstal di Hp. android sahabat, dan silahkan klik tombol Instal.
- Namun kalau sudah ada, klik tombol Terpasang, lalu akan muncul sub menu yang berisi spesifikasi handphone yang singkron/aplikasi kompatibel, kemudian klik Pasang.
- Setelah itu silahkan tunggu dan akan muncul pemberitahuan dari G + (Google+ akan segera dipasang di prangkat Anda).
Proses sudah selesai dan silahkan tunggu sampai google + bisa di gunakan untuk upload gambar di blog melalui seluler.
e. Upload, Memasukkan Gambar Dari Webcam Laptop Atau Komputer
Mengambil gambar dari webcam laptop atau dari komputer ini biasanya menggunakan beberapa program tambahan seperti yang saya pakai di sini sebagai contoh adalah program Webcam Max.
Karena kalau mengambil gambar atau foto melalui webcam laptop adalah memotret, jadi kita bisa menggunakan laptop atau komputer untuk menyiapkan gambar/foto. Namun tentunya fasilitas camera di perangkat PC/Laptop sudah terpasang dan berfungsi untuk di gunakan memotret.
Dalam proses pembuatan foto melalui webcam tidaklah sulit cukup melakukan beberapa langkah seperti berikut ini.
- Pertama-tama klik menu Insert Image, lihat penjelasan langkah-langkah di atas pada bagian ini.
- Setelah klik Inset Image, klik lagi From your webcam, lalu klik tanda ceklis Allo, lihat gambar.
- Kemudian klik Jepret, dan klik lagi gambar yang sudah ada, biasanya berada di sebelah kanan.
- Jika foto sudah di pilih, lalu klik Add selected di sudut kiri bawah.
NB : Pastikan camera laptop masih berfungsi dengan baik, jika menggunakan PC/Komputer pastikan sudah di pasangi kamera atau lainnya yang bisa di gunakan memotret.
f. Cara Memasukkan Gambar Ke Dalam Artikel Dari URL
Biasanya kalau mengambil gambar dari URL, ini bisa di lakukan dengan mengambil URL gambar tersebut, baik dari blog kita sendiri maupun dari blog lain.
Hal ini bisa di katakan merupakan hal yang sangat mudah, karena kita tidak perlu lagi download gambar atau foto tersebut. Tetapi kita hanya perlu mencopy URL-nya saja, dengan beberapa cara, misalnya membuka/perview gambar yang akan kita masukkan ke dalam postingan.
Untuk lebih jelas dalam melakukannya bisa melalui dengan cara-langkah berikut ini.
- Lakukan sama persis dengan beberapa langkah-cara yang telah di sebutkan (klik Insert Image).
- Kemudian klik From a URL, dan tempelkan/paste URL gambar di kolom yang tersedia, lihat gambar.
- Jika URL gambar yang di paste/di tempel itu benar, makan akan tampil gambar kurang lebih sama dengan gambar di atas.
- Lalu setelah melihat gambar sudah sesuai dengan keinginan, klik Add selected.
Keterangan :
Untuk mengambil URL gambar sahabat bisa melakukannya dengan cara :
- Buka gambar yang ada di halaman artikel postingan blog sahabat atau yang ada di blog lain.
- Lalu buka di new tab browser yang sahabat pakai.
- Setelah gambar sudah terbuka di halaman/tab baru di browser, silahkan copy URL-nya. tampilannya kurang lebih sama dengan gambar berikut.
Nah, itulah beberapa Cara Memasukkan/Upload Gambar Di Blog Blogger/blogspot.
Memasang gambar di blog pada bagian footer atau di sidebar suatu blog, website merupakan suatu hal yang biasa dilakukan oleh beberapa sahabat blogger, apakah itu gambar yang berasal dari blog sahabat sendiri atau pun dari web bahkan blog lainnya.
Pemasangannya tidak begitu sulit dan tidak mengharuskan sahabat harus pintar mengenai dengan beberapa kode-kode HTML/CCS, karena blogger sendiri sudah menyiapkannya.
Hanya perlu beberapa sentuhan atau klik saja sehingga gambar atau foto bisa muncul di bagian footer atau pada bagian sidebar. Dan tergantung sahabat simpannya di bagaian mana.
Langkah-Langkah Upload Gambar Di Footer Blog
Untuk menempatkan gambar pada bagian sidebar dan footer bisa dilakukan dengan beberapa cara seperti berikut ini.
- Masuk dulu ke blog sahabat pada bagian menu (dashboard).
- Kemudian klik menu Tata Letak.
- Klik Tambahkan Gadget, terserah mau pilih di bagian footer, sidebar 1, sidebar 2, karena nanti setelah jadi bisa dipindahkan di mana saja.
- Setelah muncul tab menu, cari yang seperti gambar berikut.
- Klik link tulisan Gambar atau yang tanda plus/tambah, perhatikan pada gambar di atas.
- Setelah itu akan muncul kotak menu Konfigurasi gambar. Silahkan isi beberapa kolom yang tersedia sesuai keperluan seperti :
- Judul : Sikahkan isi judul sesuai dengan kemauan, tidak di isi juga tidak masalah.
- Keterangan gambar : Isikan keterangan gambar jika diinginkan (alangkah bagusnya jika diberi keterangan).
- Hubungan : Kolom hubungan ini bisa sahabat isi URL yang tertentu, baik itu dari blog sahabat atau pun dari blog/web lain.
- Gambar : Silahkan pilih/masukkan gambar, sahabat bisa mengambil gambar/foto dari komputer, laptop sendiri, dan bisa juga melalui URL, baik dari blog luar dan dari blog sendiri. Tinggal pilih dan klik pada bagian lingkaran yang kosong, lihat gambar, di sini saya klik Dari komputer.
- Susutkan agar sesuai : Klik jika sahabat ingin menyesuaikan ukuran gambar pada tempat sidebar/footer (ukuran standar 292 piksel).
- Jika semuanya selesai klik Simpan.
Sekarang gambarnya sudah muncul, dan silahkan di atur penempatannya, apakah akan di simpat pada bagian footer atau di sidebar blog, dengan cara klik dan ankat ke arah penempatan yang diinginkan.
Baca Juga : Cara Daftar Blog Di Alexa Secara Lengkap
Demikian penjelasan pada kesempatan kali ini mengenai Cara Memasukkan Gambar di Blog Yang Jarang Di Ketahui, semoga bermanfaat dan bisa membantu.
Oia mengenai tanggapan tentang tertipu dengan judul, bisa meninggalkan komentar. Terima Kasih.
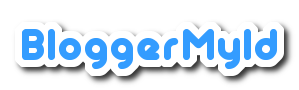
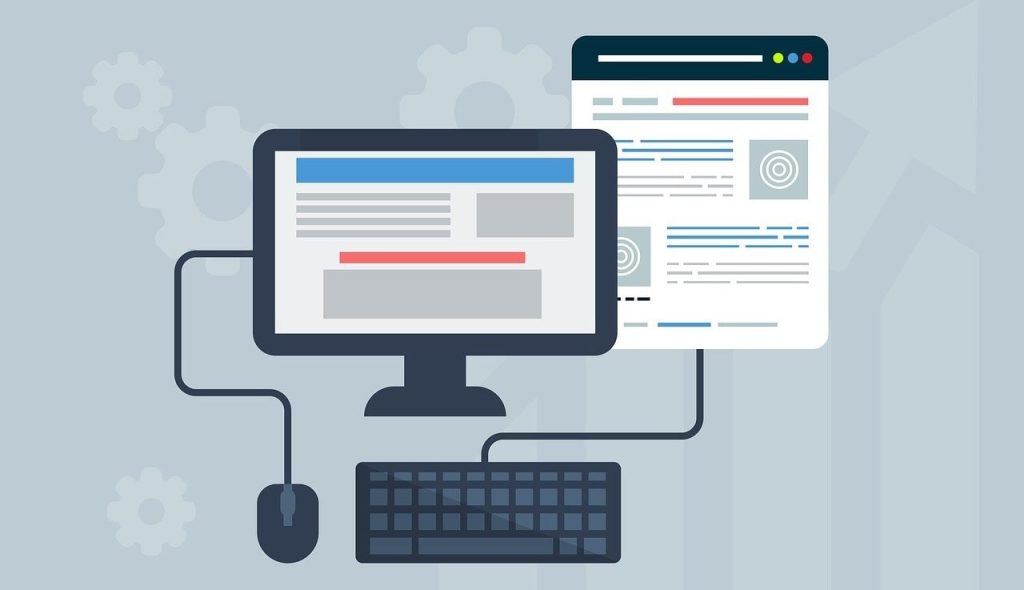

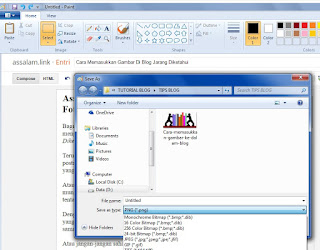


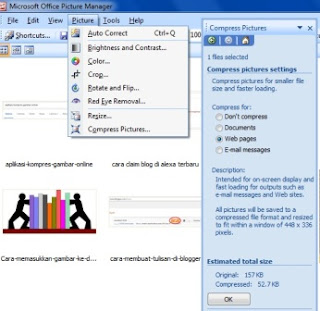
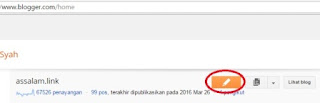
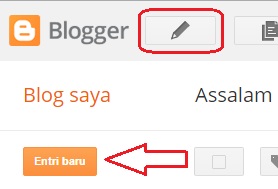
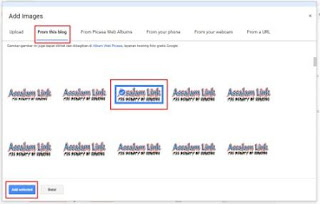


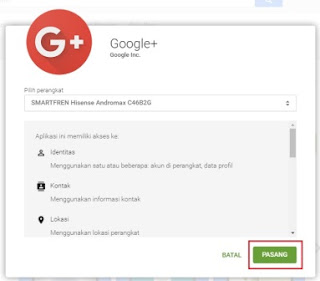
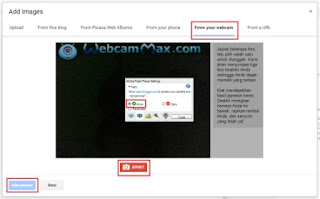



7 Komentar
This comment has been removed by a blog administrator.
Iyya gan emang kebanyakan, dan jika dipisah-pisah mungkin agak tidak komplit.
Kebanyakan gan, Dipisah pisah aja baiknya
makasih gan infonya… sangat membantu dan tidak ribet makeknya….
Terima kasih kembali gan atas kunjungannya. Serta mohon maaf jika ada beberapa komentarnya yang tidak di tampilkan. Mohon lihat tata tertib berkomentar.
Terima kasih banyak atas pengertiannya.
Thenks gan atas informasinya
Terima kasih banyak atas kunjunganya gan.