Cara Membuat Gambar Animasi, Tulisan Bergerak Di Blog atau Website. Membuat gambar animasi atau gambar yang bergerak, bergerak disini bukan berarti bergerak berjalan.
Tetapi membuat gambar berjalan pun bisa asalakan kita mampu untuk membuat gambarnya. Karena dalam proses pembuatan gambar animasi bergerak di butuhkan skil atau kemampuan khusus untuk jenis gambar tersebut.
Untuk peroses pembuatannya sahabat bisa menggunakan beberapa aplikasi atau software seperti :
- Aplikasi Photoshop
- Aplikasi Corel Draw
- Dan lain-lainnya
Atau dengan aplikasi selain dari di atas, sahabat bisa mencarinya di berbagai media, seperti di media online PICASION.COM. Selain itu masih banyak lagi yang lainnya.
Silahkan sahabat mencarinya sesuai dengan kemampuan sahabat untuk mengelola gambar yang nantinya akan menjadi gambar animasi yang bergerak.
Di sini saya akan berbagi pengalaman untuk membuat gambar bergerak dengan menggunakan fasilitas online yaitu PICASION.COM. Mengapa saya hanya berbagi pengalaman membuat gambar animasi bergerak cuman di fasilitas tersebut.?
Karena cuman itu saya rasa simpel alias gampang, tidak neko-neko dan perosesnya cepat. Selain itu kita juga dapat mengambil gambar dari berbagai media atau tempat.
Seperti dari blog kita sendiri, dari komputer sendiri, dari album web picasa, dan dari berbagai URL lainnya.
Daftar Isi Konten
Tahap Sebelum Membuat Gambar Animasi Di Picasion
Nah, sebelum membuat gambar di PICASION.COM, terlebih dahulu kita melakukan beberapa tips atau tahap sebelum mengelolanya di PICASION, tahap apakah itu…??. Yuk lanjut….!!!
Tahap-tahap sebelum membuat gambar, tulisan bergerak adalah sebagai berikut :
- Tentukan seperti apa gambar-tulisan yang akan di buat.
- Persiapkan atau membuat gambar, tulisan yang akan di jadikan animasi, bergerak.
- Tentukan ukuran gambar, tulisan (Saran, Ukuran jangan terlalu besar atau kapasitas yang tinggi), (Baca Juga : Cara Kompres Gambar dengan Mudah)
- Dan lain sebagainya yang dibutuhkan untuk pembuatan gambar/tulisan bergerak.
Jika semua tahap persiapan selesai, sahabat bisa menggunakan suatu aplikasi yang dapat membuat sebuah gambar atau tulisan. Seperti aplikasi Corel Draw, dan lain-lain.
Cara Membuat Gambar, Tulisan Di Corel Draw Untuk Animasi Yang Bergerak
Membuat gambar atau tulisan di Corel Draw bisa dikatakan itu hal yang sangat mudah. Karena corel Draw sudah ada beberapa aplikasi tambahan seperti Corel Photo Paint.
Proses pembuatan gambar untuk di jadikan sebagai gambar bergerak, bisa dilakukan dengan beberapa cara, antara lain sebagai berikut :
- Silahkan buka aplikasi coreldraw dulu.
- Setelah aplikasi terbuka, silahkan buat tulisan yang di inginkan. Atau buat gambar sesuai keinginan di corel photo paint. (Baca Juga : Cara Membuat Tulisan Di Corel Draw)
- Jika hanya ingin membuat tulisan bergerak saja, silahkan buat tulisan beberapa bentuk (font), warna yang berbeda-beda, dengan ukuran yang sama.
- Namun kalau hanya ingin membuat gambar saja, sahabat bisa membuatnya sendiri atau dengan merubah/mengedit gambar yang sudah ada.
Tinggal copy dan paste gambar lalu silahkan di edit, kemudian silahkan buat gambar tersebut menjadi beberapa duplikat dengan beberapa bentuk dengan ukuran yang sama. Lihat gambar berikut.

- Misalnya saya mengambil contoh dari gambar kupu-kupu di atas, silahkan simpan satu persatu gambar kupu-kupu tersebut, begitu juga dengan halnya untuk tulisan, karena nantinya akan kita gunakan di proses pembuatan gambar bergerak selanjutnya selanjutnya.
Kalau itu semua di atas sudah selesai silahkan simpan dengan nama file jenis gambar, seperti JPG, PNG, dan GIF, dengan cara Export file.
Baca Juga: Download Corel Draw X4 Full Version Gratis
Cara Exprot File Di Aplikasi Corel Draw
Untuk mengexport file dari corel sangatlah muda, dan pilihan jenis file-nya sangat banyak, di antaranya, jenis JPG, PNG, GIF, DOKUMENT, dan masih banyak lagi.
Ketika mau Export file, kita hanya perlu melakukan beberapa klik saja. berminat ?? yuk lanjut.
- Silahkan klik atau blok semua gambar, tulisan yang akan di export.
- Klik menu File di menu bar corel.
- Cari tulisan Export… atau langsung tekan di keyboard CTRL+E.
- Silahkan tentukan/pilih tempat penyimpanan file.
- Lalu berikan nama file pada kolom File name:
- Dan pilih tipe/jenis file di kolom Save as type : misalnya JPG,PNG, GIF untuk gambar.
- Klik Lagi tombol Export di bagian kanan bawah
- Selanjutnya silahkan klik next/oke, jika tidak ada pengaturan lainnya.
- Selamat gambar/tulisan sahabat sudah jadi.
Jika kurang jelas, sahabat bisa tinggalkan pertanyaan di kolom komentar. Tapi saya rasa semuanya sudah ngerti,,, dan mungkin cara ini malah sudah ketinggalan… Hahahahaa……
Terus langkah selanjutnya supaya gambar yang sudah di buat bisa bergerak, kita bisa menggunakan beberapa fasilitas online seperti PICASION.COM (animated Gif).
Baca Juga: Microsoft Office 2010 Professional Plus 32 Bit / 64 Bit Download Free
Cara Membuat Gambar Animasi Berkedip Atau Tulisan Bergerak Di Picasion
Membuat tulisan berganti-ganti atau bergerak dapat di buat dengan beberapa fasilitas online seperti di PICASION.COM.
Fasilitas online ini salah satunya saya suka karena dalam perosesnya tidak sulit, dan sangat mudah, apa lagi jika gambar sudah kita siapkan.
Selain itu juga ada beberapa fasilitas lainnya yaitu, membuat logo, animasi tiga di mensi, dan lain-lain.
Baca Juga: Tips Mengatasi Windows 10 Expired, Tanpa Harus Install Ulang
Untuk membuat tulisan atau gambar bergerak dengan PICASION.COM, sahabat bisa mengikuti beberapa langkah berikut ini.
- Pertama sahabat harus ke URL Picason, silahkan copy paste URL ini ( https://picasion.com/ ) di browser yang digunakan.
- Setelah masuk sahabat akan melihat tampilan yang kurang lebih sama dengan gambar berikut.

- Silahkan pilih upload gambarnya dari mana?, dari komputer sendiri, dari blog/URL lain, dari webcam, perhatikan gambar di atas pada garis merah paling atas.
- Upload/masukkan gambar pertama (gambar yang sudah di sediakan sebelumnya) pada tombol Choose File nomor satu (1), lihat gambar yang di lingkari warna merah yang kedua.
- Untuk gambar dua, tiga, dan lainnya silahkan klik tombol Choose File pada nomor dua, dan tiga, dan klik Add one more picture jika gambar lebih dari tiga.
- Silahkan tentukan ukuran/size gambar/tulisan yang di inginkan dengan cara klik pada kolom pilihan Size (ukuran normal) otomatis.
- Tentukan speed atau kecepatan gerak/animasi gambar, tulisan, dengan cara klik kolom Speed (speet normal) otomatis.
- Kemudian jika semuanya selesai, silahkan klik tombol Create animation.
- Silahkan tunggu proses sampai selesai.
- Kalau prosesnya berhasil sahabat akan melihat gambar/tulisannya sudah bergerak atau berkedip-kedip.
- Setelah itu silahkan cari dan klik tombol Save… terletak pada bagian bawah gambar.
- Selanjutnya, selamat sahabat sudah berhasil membuat gambar/tulisan bergerak, jika sahabat melakukannya dengan benar dari awal.
Nah semuanya sudah selesai proses pembuatan tulisan atau gambar bergerak, dan tinggal memasukkannya di blog atau website sahabat.
Bagaimana sahabat masih bingung lagi bagaimana cara memasukkannya di blog.????, silahkan klik dan baca pada postingan yang di bawah ini.
Baca Juga : Cara Memasukkan, Upload Gambar di Blog Atau Ke Dalam Artikel Postingan
Sampai disini saya harap sahabat sudah mengerti dengan Cara Membuat Gambar Animasi dan memahami apa yang telah dibaca.
Atau sahabat mau melihat salah satu hasil yang pernah saya buat untuk blog lain,??, jika berminat silahkan klik yang berikut ini.
Check out this Picasion.com animated GIF:: Picasion.com GIF maker
Itulah beberapa tutorial tahap proses Cara Membuat Gambar Animasi, bergerak untuk di blog atau website, semoga bermanfaat dan bisa membantu, Selamat Mencoba. Terima kasih
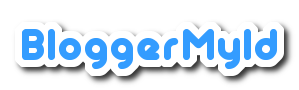
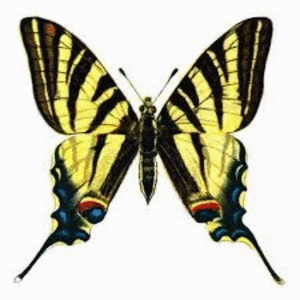
3 Komentar
This comment has been removed by a blog administrator.
This comment has been removed by a blog administrator.
Respecting the time and exertion you put into your site and point by point data you offer!.. Custom Animated Logo