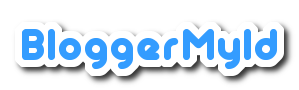|
| Gambar 1. File ISO Windows 7 8 dan 10 |
Cara Membuat DVD dan Flashdisk Bootable Windows – Seperti yang diketahui pada umumnya, instal ulang windows bisa dilakukan dengan 2 cara yakni menggunakan DVD atau Flashdisk.
Penyebab laptop atau komputer perlu di instal ulang biasanya alasannya virus yang sudah menyebar ke sistem windows sehingga mengakibatkan laptop lemot atau instal windows pada laptop baru.
Jika tujuan anda ialah berguru komputer, anda perlu berguru juga secara sanggup bangun diatas kaki sendiri cara menciptakan bootable windows baik melalui DVD atau flashdisk. Hal ini secara ekonomi juga bisa menekan biaya instalasi windows yang sekitar 50rbu hingga 100ribu. Lumayan buat beli paketan pulsa saja.
Sebelum membuat DVD dan flashdisk bootable instalasi windows, anda juga harus mempersiapkan file ISO windows yang akan di bootable pada DVD atau flashdisk. File ISO ini bisa anda unduh melalui situs-situs yang menyediakan file ISO windows. Dari beberapa sumber yang kami dapatkan contohnya winpoin.com sebagai berikut:
Daftar Isi Konten
Daftar Kumpulan file ISO Windows 7, 8, dan 10 untuk di unduh :
File ISO Windows 7
Windows 7 32-bit Ultimate x86 : http://msft.digitalrivercontent.net/win/X17-59463.iso
Windows 7 64-bit Ultimate x64 : http://msft.digitalrivercontent.net/win/X17-59465.iso
Windows 7 32-bit Professional x86 : http://msft.digitalrivercontent.net/win/X17-59183.iso
Windows 7 64-bit Professional x64 : http://msft.digitalrivercontent.net/win/X17-59186.iso
Windows 7 32-bit Home Premium x86 : http://msft.digitalrivercontent.net/win/X17-58996.iso
Windows 7 64-bit Home Premium X64 : http://msft.digitalrivercontent.net/win/X17-58997.iso
File ISO Windows 8
http://windows.microsoft.com/en-US/windows-8/create-reset-refresh-media
File ISO Windows 10
https://www.microsoft.com/en-us/software-download/windows10
File ISO dari windows 7, 8 dan 10 ini terbilang besar, sehingga dikala anda mengunduhnya akan membutuhkan waktu yang cukup lama. Biasanya untuk lebih gampang saya dulu mengcopy file ISO dari sobat yang suka mengkoleksi file-file windows. Hehehehe
Setelah file ISO anda dapatkan, kini waktunya melaksanakan bootable pada DVD atau flashdisk anda. Ada beberapa cara dalam melaksanakan bootable atau menciptakan installer windows, baik itu menggunakan software atau hanya menggunakan kemudahan windows yang ada menyerupai command prompt.
Cara Membuat DVD atau Flashdisk Bootable Windows Lengkap
 |
| Gambar 2. Buat DVD atau Flashdisk Bootable Windows |
Cara menciptakan DVD Bootable Windows dengan Aplikasi Windows 8
Setelah mendapat file ISO windows, langkah selanjutnya ialah melaksanakan burn to DVD. Ada yang melaksanakan burn disk image melalui aplikasi kedua semisal power DVD, power ISO dll.
Ada yang menggunakan jadwal bawaan dari windows menyerupai yang saya lakukan menggunakan aplikasi bawaan windows 8. Untuk langkah-langkahnya pun terbilang sangat mudah
- Masukkan DVD kosong ke DVD Drive
- Kemudian di file explorer – Klik Kanan pada nama file ISO dan pilih Burn disc image.
- Kemudian ikuti saja langkah-langkah yang muncul hingga proses burning DVD selesai.
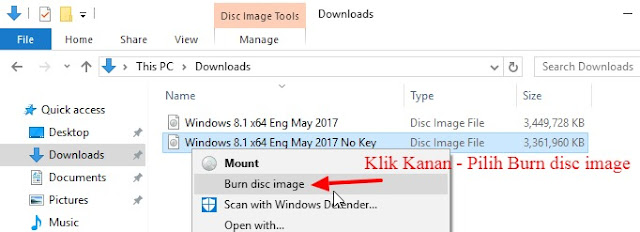 |
| Gambar 3. Burn disk image file ISO windows |
Selain menggunakan aplikasi bawaan windows, anda juga bisa menggunakan aplikasi pihak kedua seperti https://cdburnerxp.se/en/home atau http://www.imgburn.com/. Tutorial lebih jelasnya bisa anda lihat video di bawah ini :
Setelah selesai burning DVD/CD, anda bisa melaksanakan instal ulang windows secara eksklusif pada komputer atau laptop yang perlu diinstal.
Cara Membuat Flashdisk Bootable Windows dengan Command Prompt
Saat ini aneka macam laptop ataupun netbook yang sudah tidak menyediakan CD atau DVD Room dalam paket penjualannya. Makara mau tidak mau kini media instalasi akan bergeser dari media CD atau DVD ke media yang berbasiskan USB menyerupai flashdisk ataupun external hardisk.
Jika anda tidak punya media instalasi yang berbasis USB tersebut, anda bisa membuatnya dengan sangat mudah. Untuk menciptakan flashdisk anda menjadi installer Windows 7 8 dan 10 minimal Anda harus mempunyai flash disk berkapasitas 4 Gigabyte atau diatasnya (8GB, 16GB dst).
Langkah-langkah membuatnya ialah sebagai berikut:
1. Colokan USB flashdisk ke port USB
2. Kemudian jalankan command prompt dari Quick access menu.
 |
| Gambar 4. Command Prompt melalui quick access menu |
3. Pada command promt ketik perintah: DISKPART
4. Setelah itu tampilkan daftar hardisk yang ada di komputer dengan perintah : LIST DISK
5. Catat nomor ururt dari flashdisk anda misal urutan no.1, sesudah itu jalankan perintah : SELECT DISK 1
6. Hapus seluruh isi flashdisk dengan perintah : CLEAN
7. Buat partisi gres di flashdisk dengan perintah : CREATE PARTITION PRIMARY
8. Kemudian pilih partisi yang gres dibentuk dengan perintah : SELECT PARTITION 1
9. Buat partisi tersebut bootable dengan perintah : ACTIVE
10. Kemudian format flashdisk dengan perintah : FORMAT FS=NTFS
11. Terakhir ketik perintah : ASSIGN
12. Dan exit untuk keluar dari DISKPART
Langkah-langkah mempersiapkan flashdisk sudah selesai, namun jangan ditutup dulu jendela command prompt alasannya masih ada proses selanjutnya.
Setelah proses diatas, kini kaitkan file ISO ke komputer, jikalau menggunakan OS windows 7 ke bawah sanggup menggunakan jadwal Alcohol atau aplikasi yang lainnya.
Misalkan drive letter daerah ISO terkait ialah E, maka kembali pada jendela command prompt dan ketik perintah :
E:
CD BOOT
BOOTSETCT.EXE /NT60 G:
(NB : G ialah drive letter untuk flashdisk)
Setelah itu, dari file explorer salin seluruh isi dari ISO windows ke dalam flashdisk yang telah dipersiapkan. Jangan hingga ada file atau folder yang ketinggalan.
Selesai, hingga disini flashdisk tersebut bisa dipakai sebagai installer windows
Jadi, jikalau anda mau instal ulang laptop atau komputer sewaktu-waktu tidak perlu melaksanakan bootable lagi. Perlu dicatat juga, berikan label pada DVD dan flashdisk anda perihal isi dari filenya supaya tidak keliru.
Semoga gosip tutorial ini bisa bermanfaat untuk anda dalam mengatasi problem instal ulang windows. Terima kasih^-^