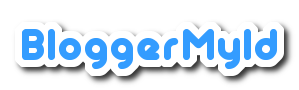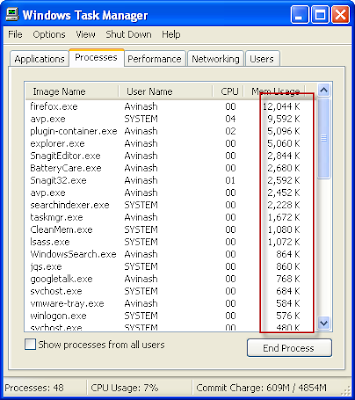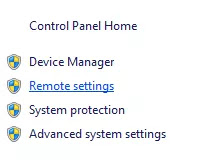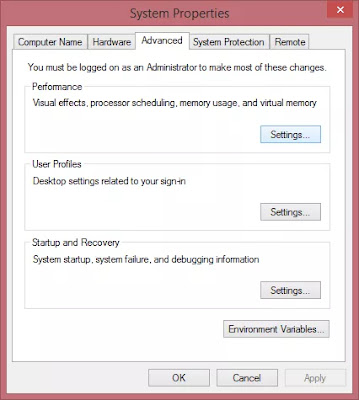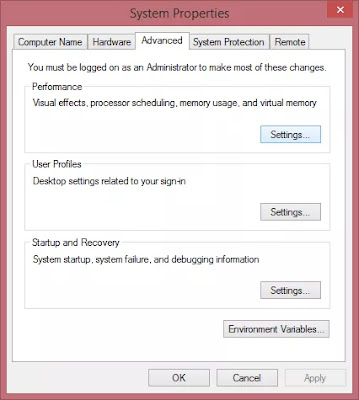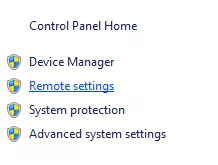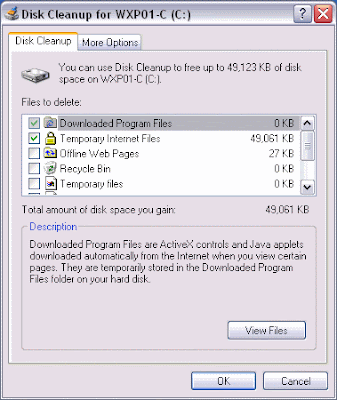Kali ini saya akan menunjukkan tips cara Mempercepat Dan Mengoptimalkan Kinerja Komputer Dan Laptop, tentu kalau kita punya komputer/laptop yang mempunyai kinerja lemot, usang lama mungkin kita juga akan jengkel sendiri, alasannya yakni mungkin saja tidak sanggup menunjang kebutuhan kita, namun anda tidak harus bermodal banyak loh ntuk mengoptimalkan kinerjanya.
Daripada kita harus pergi ke warnet untuk mengerjakan pekerjaan kantor atau kiprah sekolah, lebih baik kita memanfaatkan barang yang ada.
Sebenarnya, untuk mengatasi komputer/ laptop yang cenderung semakin usang semakin lelet, anda hanya perlu melaksanakan perawatan secara rutin dan juga melaksanakan beberapa hal yang akan saya jelaskan satu per satu dalam artikel ini.
Nah ingin tau bukan ??? Mari kita simak tutorial and tips untuk mengatasi kinerja komputer/ laptop yang semakin usang semakin lambat saja, lakukan beberapa hal dibawah ini untuk membantu mempercepat kinerja komputer/ laptop anda.
1. PERBESAR KAPASITAS RAM DAN HARDDISK
Proses multitasking yang terlalu berat menjadikan kinerja suatu komputer/ laptop menjadi lambat. Menambah kapasitas RAM menjadi lebih besar lagi merupakan pilihan yang terbaik untuk mempercepat kinerja suatu komputer.
Perhatikan pula kapasitas harddisk anda. Jika memang sudah hampir penuh (misalkan tersisa 10GB), tidak heran jikalau komputer/ laptop anda semakin melambat saja. Saya sarankan anda memperbesar kapasitas harddisk dan jikalau mempunyai dana lebih, tidak ada salahnya membeli SSD untuk meningkatkan performa komputer/ laptop anda.
2. HAPUS FILE-FILE SEMENTARA (SAMPAH) PADA RECYCLE BIN
File sementara (sampah) sanggup memperlambat kinerja suatu komputer/ laptop, jadi alangkah baiknya jikalau anda menghapusnya. Periksa terlebih dahulu file tersebut, jikalau memang benar-benar tidak dibutuhkan, silakan anda hapus dengan cara klik kanan icon Recycle Bin kemudian pilih Empty Recycle Bin.
Alternatif software yang sanggup anda gunakan yakni CCleaner, software tersebut juga sanggup menghapus file sementara yang terdapat pada browser.
3. UNINSTALL PROGRAM YANG TIDAK PENTING
Untuk apa menginstal kegiatan yang tidak digunakan. Sayang jikalau menginstal kegiatan yang hanya memenuhi ruang hard disk anda. Untuk meng-uninstall program, anda sanggup melakukannya melalui Start > Control Panel > Uninstall a kegiatan kemudian uninstall kegiatan yang tidak digunakan/ penting.
Atau bisa juga anda mendownload software uninstaller yang sanggup dibilang sangat berkhasiat bila anda ingin uninstall sebuah software hingga ke akar akar nya alias registry, anda sanggup mendownloadnya Disini
Atau bisa juga anda mendownload software uninstaller yang sanggup dibilang sangat berkhasiat bila anda ingin uninstall sebuah software hingga ke akar akar nya alias registry, anda sanggup mendownloadnya Disini
4. MINIMALKAN PROGRAM YANG BERJALAN PADA STARTUP
Semakin banyak kegiatan yang berjalan pada startup menjadi salah satu faktor yang menjadikan kinerja suatu komputer menurun. Saya sarankan anda untuk menonaktifkan kegiatan apa saja yang benar-benar tidak penting dan tidak perlu berjalan di startup dengan cara tekan tombol Win+R > ketik msconfig > pilih tab Startup kemudian uncheck kegiatan yang ingin dinonaktifkan.
Agar lebih mudah, anda juga sanggup memakai CCleaner untuk menonaktifkan kegiatan yang berjalan di startup.
Agar lebih mudah, anda juga sanggup memakai CCleaner untuk menonaktifkan kegiatan yang berjalan di startup.
5. JANGAN LUPA MENGINSTAL ANTIVIRUS
Pastikan anda sudah menginstal antivirus. Seperti yang kita ketahui bahwa rata-rata virus termasuk malware dan spyware menjadikan kinerja suatu komputer menjadi lambat dan juga sanggup merusak data/ file kita.
Selain itu anda harus menginstal antivirus yang tepat, bukan antivirus yang malah memperlambat kinerja komputer/ laptop anda, Kumpulan Antivirus terbaik di tahun 2018
Selain itu anda harus menginstal antivirus yang tepat, bukan antivirus yang malah memperlambat kinerja komputer/ laptop anda, Kumpulan Antivirus terbaik di tahun 2018
6. CUSTOM VIRTUAL MEMORY
Meskipun kiprahnya tidak sebesar RAM, virtual memory ini sanggup membantu meningkatkan kinerja komputer anda.
Untuk mengatur seberapa besar virtual memory yang anda gunakan, masuk ke Control Panel > System and Security > System atau sanggup dengan menekan tombol Windows+Pause/Break. Kemudian pilih Advanced system settings.
Untuk mengatur seberapa besar virtual memory yang anda gunakan, masuk ke Control Panel > System and Security > System atau sanggup dengan menekan tombol Windows+Pause/Break. Kemudian pilih Advanced system settings.
Pindah ke tab Advanced , kemudian pilih Settings pada hidangan Performance.
Pindahkan lagi ke tab Advanced , kemudian pilih Change pada menu Virtual memory.
Uncheck Automatically manage paging file size for all drives . Kemudian pilih
Custom size dan tentukan berapa besar jumlah memory virtual yang di inginkan. Untuk maximum size sanggup anda isikan 2X Initial size. Setelah itu pilih Set, kemudian pilih OK.
7. MEMINIMALISIR PENGGUNAAN EFEK VISUAL
Semakin banyak imbas visual yang digunakan, semakin manis tampilan dekstop anda. Dan yang perlu anda garis bawahi, semakin lambat pula kinerja komputer anda bila terdapat banyak visual imbas yang berjalan.
Untuk itu anda harus meminimalisir penggunaan imbas visual pada dekstop anda dengan cara sebagai berikut :
Masuk ke Control Panel > System and Security > System , kemudian pilih
Advanced system settings yang berada di pojok atas kiri jendela System.
Pindah ke tab Advanced , kemudian pilih Settings pada menu Performance.
Pada tab Visual Effect, silakan pilih custom dan uncheck imbas visual yang tidak diperlukan. Anda sanggup melihat settingan imbas visual yang saya gunakan yang terdapat pada gambar berikut ini. Jika ada imbas visual yang biasanya muncul, tetapi tidak muncul, silakan kembalikan ke default.
Pilih Adjust for best appearance , bila anda ingin dekstop anda dalam tampilan yang paling baik. Tapi dampaknya bakalan bikin kesel, yaitu komputer menjadi lebih lelet.
Pilih Adjust for best performance, bila anda ingin komputer anda dalam kinerja yang paling baik.
Tapi siap-siap saja, mata anda bakalan ‘tersiksa’, alasannya yakni dekstop anda tampilannya bakalan buruk banget. Tapi opsi ini cocok sekali untuk gaming.
Tapi siap-siap saja, mata anda bakalan ‘tersiksa’, alasannya yakni dekstop anda tampilannya bakalan buruk banget. Tapi opsi ini cocok sekali untuk gaming.
8. GUNAKAN DISK CLEANUP
Tool ini berkhasiat untuk menghapus file-file sementara pada setiap drive anda. Makara anda sanggup menentukan drive mana saja yang ingin dibersihkan dari file-file sementara. Untuk memakai tool ini, silakan klik kanan drive yang ingin dibersihkan > pilih Properties kemudian pilih Disk Cleanup.
9. GUNAKAN DISK DEFRAGMENTER
Fragmentasi pada data menciptakan drive anda bekerja lebih keras, tentu hal tersebut menciptakan performa komputer turun. Maka dari itu, anda disarankan memakai Disk Defragmenter untuk menyusun ulang data yang terfragmentasi.
Anda sanggup memakai tool ini dengan cara klik kanan drive yang ingin didefrag > pilih Properties > kemudian pilih
Anda sanggup memakai tool ini dengan cara klik kanan drive yang ingin didefrag > pilih Properties > kemudian pilih
Defragment now pada tab Tools .
10. HAPUS WIDGET YANG TIDAK PENTING PADA DEKSTOP
Widget widget yang terpasang pada dekstop menjadi salah satu hal yang mempengaruhi kinerja suatu komputer. Saya sarankan anda menghapus gadget yang benar-bernar tidak penting, tapi jikalau komputer anda mempunyai spesifikasi yang tinggi mungkin memasang gadget menyerupai ini tidak terasa efeknya pada kinerja komputer.
Demikian ulasan yang sanggup saya berikan agar bermanfaat bagi anda, dan sanggup mengoptimalkan kinerja komputer maupun laptop anda, dan jangan lupa untuk follow account G+ Blogger untuk mendapat artikel terupdate sepur android Dan PC
Demikian ulasan yang sanggup saya berikan agar bermanfaat bagi anda, dan sanggup mengoptimalkan kinerja komputer maupun laptop anda, dan jangan lupa untuk follow account G+ Blogger untuk mendapat artikel terupdate sepur android Dan PC